Laptop không kết nối được wifi là một tình trạng mà người dùng hay gặp phải trong quá trình sử dụng. Hiểu rõ nguyên nhân gây nên sẽ giúp khắc phục được hiện tượng này để không cản trở công việc hay nhu cầu giải trí của bạn. Những thông tin dưới đây phần nào sẽ giải đáp thắc mắc cho bạn.
Laptop không kết nối được wifi vì sao?
Theo nhiều nghiên cứu cũng như thực tế cho thấy có rất nhiều nguyên nhân gây nên tình trạng laptop không thể bắt được wifi cụ thể như sau:
- Có thể do bạn chưa bật chế độ kết nối wifi trên máy tính hoặc bạn bật rồi nhưng vì vô tình nên bạn lỡ ấn vào đó nên máy không thể thực hiện được.
- Có thể do thiết bị của bạn chưa cài đặt mạng wifi, do phần mềm đã bị virus tấn công.
- Do hệ thống phát mạng của nhà bạn đã bị hư hỏng, chuột cắn đường dây nên không có wifi.
- Mật khẩu wifi bạn nhập bị thiếu hoặc sai lệch.
- Máy tính đã cũ, hoặc có thể bị hư.
- Bộ phát wifi của bạn đặt không đúng vị trí, có thể xa vị trí nơi bạn kết nối wifi nên thực hiện không thành công.
- Ngoài ra, còn nhiều nguyên nhân khác gây nên mà chỉ có những người rành về công nghệ mới phát hiện ra được.
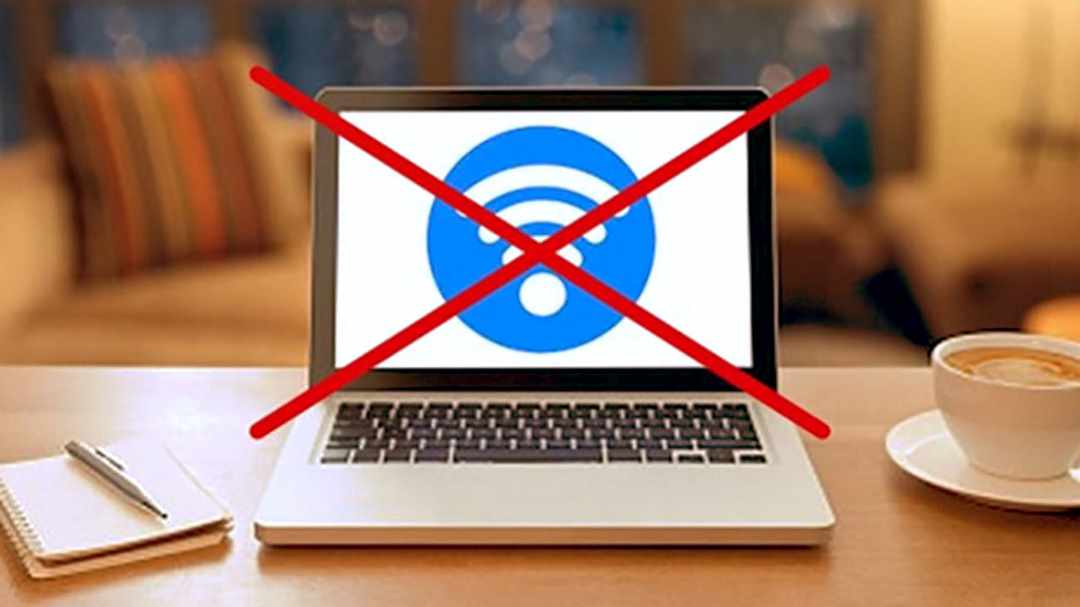
Laptop không kết nối được wifi cần làm gì?
Khi gặp tình trạng này sẽ gây khó chịu và đặc biệt là bạn sẽ không thể thực hiện được công việc cũng như nhu cầu giải trí nếu như không có wifi. Một số gợi ý dưới đây sẽ giúp bạn có thể giúp máy tính kết nối an toàn.
Hãy khởi động lại máy tính
Trước tiên, bạn hãy thử khởi động lại máy tính và cả hệ thống phát wifi. Bởi đôi khi thiết bị của bạn có thể hoạt động lâu ngày gây nên lỗi file và có thể là do xung đột phần mềm.
Cũng tương tự bộ phát wifi của nhà bạn có thể bị xảy ra lỗi bạn có thể khắc phục bằng cách ngắt kết nối nguồn rồi cắm lại để khởi động. Nếu như bạn thực hiện cả hai giải pháp này mà vẫn chưa được chứng tỏ là do lỗi chỗ khác.
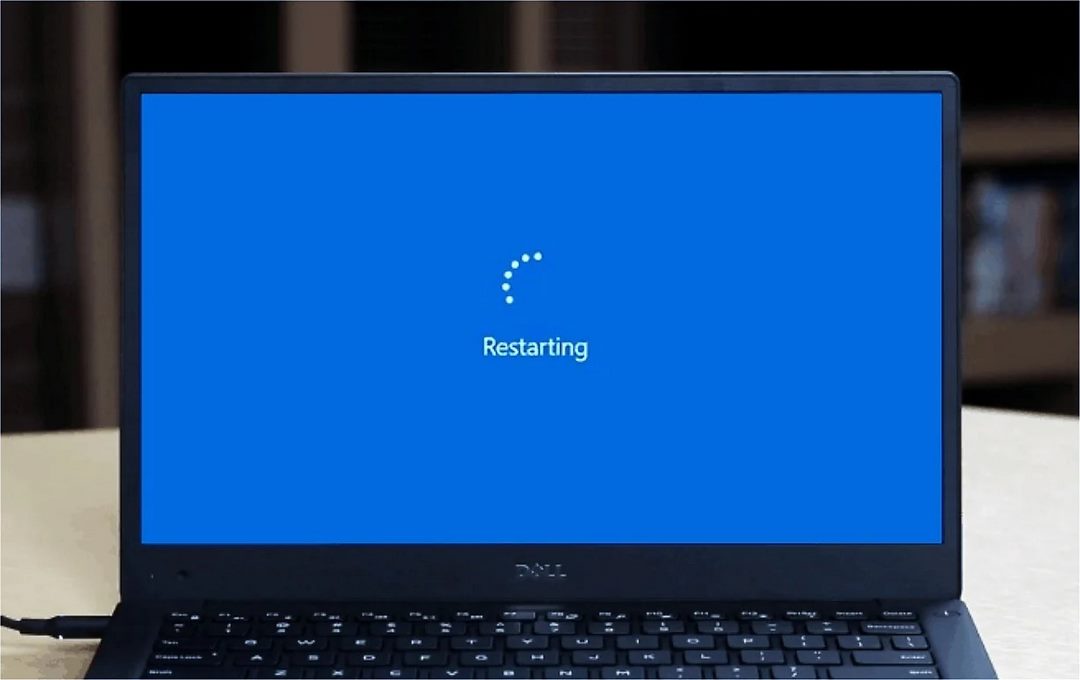
Kiểm tra wifi máy tính có bật không
Ban cũng hãy nhìn vào máy tính ở góc wifi để kiểm tra xem bạn đã bật chế độ bắt wifi chưa. Bạn có thể bật lại khi không may vô tình tắt nút đó rồi kiểm tra xem có các tên mạng wifi trên máy tính bạn ấn vào kết nối là được.
Hơn nữa, kiểm tra nếu thấy thiết bị của bạn đang ở chế độ máy bay cũng nên tắt ngay lập tức. Chế độ này cũng không cho phép máy tính kết nối wifi nên bạn hãy bật lại để máy không ở chế độ này nữa. Trên laptop chạy windows bạn có thể nhấp vào nút wifi để xem đã tắt chế độ đó chưa.
Kiểm tra cài đặt trong Control Panel
Kiểm tra bằng cách hãy vào mục Control Panel rồi ấn chọn Network and Sharing Center, tiếp đó bạn hãy chọn Change adapter settings rồi tìm mạng wifi. Nếu như nút mạng bị xám chìm xuống bạn hãy bật vào Enable để hiển thị ký hiệu wifi màu xanh là được.
Ngoài ra, nếu như mạng wifi màu xanh bị x đỏ chứng tỏ bị lỗi và bạn cần chọn vào nút Disable, đợi chờ một chút và ấn chọn lại Enable lại để có thể kết nối mạng thành công.
Hãy thực hiện xoá mạng và kết nối lại
Nếu như laptop không kết nối được wifi bạn cũng có thể thực hiện xoá mạng đi và kết nối lại với các bước như sau:
- Bước 1: Ở thanh công cụ Taskbar bạn chọn vào biểu tượng wifi, sau đó hãy mở danh sách các mạng wifi.
- Bước 2: Ở danh sách đó, bạn hãy chọn wifi mà mình muốn kết nối, thực hiện xoá ấn vào chuột phải rồi chọn Forget.
- Bước 3: Lúc này wifi này sẽ bị xoá, lúc này bạn sẽ chọn vào biểu tượng wifi và kết nối lại.
- Bước 4: Bạn hãy kiểm tra xem kết nối mạng đã thành công hay chưa.

Laptop không kết nối được wifi hãy thay đổi địa chỉ IP
Nhiều thiết bị có thể sử dụng sai địa chỉ IP nên không chấp nhận việc kết nối. Lúc này bạn cần phải làm mới thiết bị của bạn để đổi sang một địa chỉ khác với cách thực hiện như sau:
- Bước 1: Hãy mở mục Command Prompt, sau đó bạn nhập CMD vào, rồi kích chuột phải chọn Command Prompt chọn Run as administrator.
- Bước 2: Tại thanh công cụ Command Prompt, bạn hãy nhập lệnh ipconfig /release ấn Enter để thực hiện xoá IP cũ.
- Bước 3: Bạn hãy gõ lệnh để máy tính nhận một địa chỉ IP mới.
- Bước 4: Thực hiện khởi động lại máy để xác nhận thay đổi địa chỉ IP.
Quét virus toàn bộ máy tính
Để khắc phục tình trạng laptop không kết nối được wifi bạn cần phải quét virus để máy nhẹ hơn. Bởi nguyên nhân gây nên tình trạng máy không kết nối được wifi chính là do virus tấn công.
Bạn có thể thực hiện khắc phục lỗi này bằng cách sử dụng ngay một chương trình diệt virus an toàn và đảm bảo. Hiện nay có nhiều phần mềm virus miễn phí bạn có thể tải về máy để thực hiện.
Điều chỉnh vị trí đặt WiFi
Có đôi khi nguyên nhân là do bạn lắp đặt bộ phát wifi ở một vị trí kín, có thể ở gần đó mạng căng sóng nhưng nếu như di chuyển sang một vị trí khác thì lại không bắt được. Nhiều thiết bị không dây và các thiết bị khác có thể gây nhiễu nên laptop của bạn không bắt được wifi.
Do đó, bạn hay chọn một vị trí thuận lợi và thích hợp hơn để đặt bộ phát wifi đảm bảo kết nối thành công. Hơn nữa, hãy kiểm tra những thiết bị như tấm gương cũng chính là nguyên nhân có thể khiến máy tính bạn khó có thể kết nối thành công.

Có thể bạn quan tâm:
- Sách tâm lý học – 10 cuốn sách hay không thể bỏ qua
- Bến Ninh Kiều – Bến Tây Đô mang vẻ tuyệt mỹ của Cần Thơ
Laptop không kết nối được wifi hãy update driver WiFi
Driver WiFi bị cũ có thể hư hỏng sẽ ngăn chặn việc kết nối wifi máy tính của bạn. Để có thể khắc phục tình trạng này bạn cần phải cập nhật lại wifi drive với hai bước như sau:
Update WiFi driver sẽ là giải pháp thủ công là việc bạn truy cập vào trang web của một nhà sản xuất như Realtek, Atheros. Sau đó bạn hãy tìm kiếm trình điều khiển mới nhất tương thích với hệ thống máy tính của bạn.
Hoặc nếu như không thể thực hiện bạn cũng có thể tìm và tải về một số phần mềm cập nhật wifi. Những phần mềm nổi tiếng có thể kể đến như Driver Talent, Drivers Easy,…
Cài đặt lại Windows trên máy tính
Nếu như bạn thực hiện những cách trên đây mà đều không thành công tức là bạn sẽ phải cài đặt lại phần mềm windows để khắc phục tình trạng này. Bạn hoàn toàn yên tâm bởi tình trạng này sẽ không khiến máy tính của bạn bị mất tài liệu nào. Thế nhưng bạn cũng nên cẩn thận hơn bằng cách hãy sao chép sang một ổ cứng khác để phục vụ cho công việc hay mục đích khác.
Quá trình cài đặt lại thiết lập này tương tự như cài đặt khôi phục chỉ khác một điều đó chính là các tệp của bạn vẫn giữ nguyên. Hoặc có thể do lỗi trình duyệt, bạn cần phải thực hiện tất cả những cách trên. Nếu như đã cố gắng thực hiện những giải pháp trên mà vẫn không thành công bạn có thể mang ra tiệm để nhờ những thợ sửa máy tính giỏi thực hiện giúp bạn nhé.
Như vậy, laptop không kết nối được wifi xuất phát từ nhiều lý do khác nhau. Hy vọng bạn có thể thực hiện thành công để máy tính sử dụng bình thường không gián đoạn kết nối nhờ bài viết trên đây.


