Thỉnh thoảng thiết bị của bạn sẽ gặp phải các trường hợp như lỗi laptop không kết nối được wifi khiến quá trình sử dụng bị gián đoạn và gây ra cảm giác rất khó chịu. Vì vậy hãy cùng tìm hiểu các lỗi này để có thể giải quyết nhé.
Kiểm tra xem tính năng phát Wifi có bị tắt không?
Trước tiên, bạn hãy kiểm tra xem máy tính lỗi laptop không kết nối được wifi có phải do bị tắt tính năng thu/bắt sóng Wifi không đã, mỗi loại máy tính sẽ có một vị trí khác nhau. Người dùng thường hay bỏ quên bước này và đinh ninh đó là lỗi laptop không vào được wifi
Khởi động lại máy tính trước khi làm các bước tiếp theo
Lý do thì có thể là máy tính hoạt động lâu nên dẫn đến lỗi, hoặc trong quá trình sử dụng Windows vô tình bị xung đột phần mềm, bị lỗi một file gì đó…
Biểu tượng Wifi có dấu x đỏ và cột sóng bị mờ
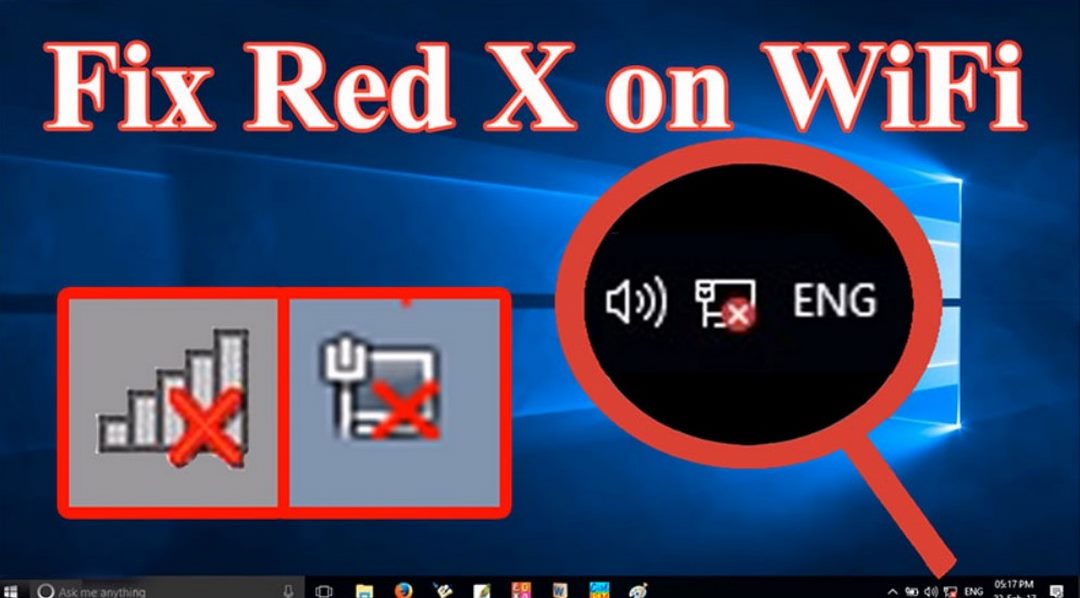
Lỗi này thường là do máy tính của bạn đang bị thiếu Driver Wifi, chính vì thế bạn cần phải cài đặt thêm driver thì máy tính mới có thể nhận được sóng Wifi.
Lỗi Wifi không hiển thị, khi bạn nhấn vào biểu tượng Wifi thì không hiện danh sách mạng
Nguyên nhân: Do trước đó bạn đã cài đặt một phần mềm VPN để cấu hình fake IP, dẫn đến việc hệ điều hành hiểu lầm là lỗi.
Cách khắc phục lỗi laptop không kết nối được wifi:
Bước 1: nhấn chuột phải vào This PC => chọn Manager => chọn tiếp Device Manager => Network adapters => Wireless => Uninstall device
Tiếp theo nhấn chuột phải vào Network adapters / Scan for hardware changes để tự đồng cái mới Driver
Bước 2: Khởi động lại máy tính
Bước 3: Trường hợp xấu nếu như sau khi khởi động lại máy tính mà vẫn chưa được thì bạn hãy làm tiếp bước sau đây
Start => Run => gõ cmd => reg delete HKCR\CLSID\{988248f3-a1ad-49bf-9170-676cbbc36ba3} /va /f
Tiếp tục nhập lệnh netcfg -v -u dni_dne
Cuối cùng khởi động lại máy tính
Tắt chế độ tiết kiệm pin khi sử dụng Wifi trên laptop (Save Power)
Bước 1: Chuột phải vào biểu tượng mạng trên thanh Taskbar => Open Netwok and Sharing Center => Change adapter settings
Bước 2 Nhấn chuột phải vào biểu tượng Wifi đang kết nối => chọn Properties
Tại dòng Client for Microsoft Networks => chọn Configure…
Bước 3: Chuyển sang tab Power Management => tích bỏ dòng Allow the computer to turn off thí device to save power => nhấn Ok
Lỗi mạng Wifi bị Limited
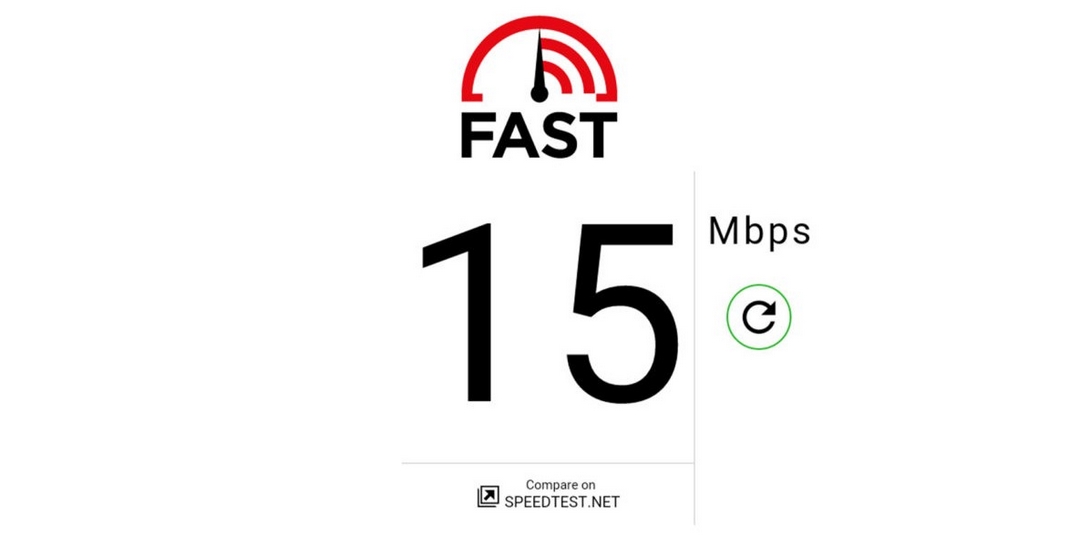
Cách 1: Khởi động lại máy tính và kết nối lại
Cách 2: Nhấn chuột phải vào tên mạng Wifi đang kết nối => chọn Forget this network để nhập lại mật khẩu
Cách 3: Thiết lập lại địa chỉ IP tĩnh cho máy tính
Cách 4: Khởi động lại TCP/IP
Start => Run => gõ cmd => netsh int ip reset | Enter => Reset lại máy tính
Cách 5: Reset lại TCP/IP Autorunning
Start => Run => gõ cmd => netsh int tcp set heuristics disabled | Enter
=> netsh int tcp set global autotuninglevel=disabled | Enter
=> netsh int tcp set global rss=enabled | Enter
=> netsh int tcp show global | Enter
Do Router, bộ phát Wifi của bạn có vấn đề
Nguyên nhân lỗi laptop không kết nối được wifi cũng có thể là do bộ phát Wifi của bạn sử dụng lâu ngày dẫn đến lỗi, để khắc phục vấn đề này bạn hãy tắt Router đi khoảng 3 phút sau đó bật lại
Máy tính vẫn không bắt được Wifi thì phải làm thế nào
Trong trường hợp mà sau khi bạn đã cài Windows mới rồi, đã cài đặt driver đầy đủ hết rồi mà vẫn không được nữa thì khả năng cao là do card wifi có vấn đề rồi. Bạn nên mang ra ngoài cửa hàng để thợ người ta kiểm tra, sửa chữa và thay thế nhé.
Một số mẹo giúp kích sóng wifi hiệu quả
Xác định lại vị trí thích hợp để đặt Modern
Nơi lý tưởng cho chiếc Modem của bạn là những ở vị trí mở, thoáng đãng và tránh xa các thiết bị kim loại hoặc điện tử
Thay đổi kênh tín hiệu Wifi

Nếu như mạng Wi-Fi của bạn đang bị xung đột với mạng khác, nó có thể làm nhiễu và giảm tín hiệu Wi-Fi của bạn. Để khắc phục điều này, bạn cần thay đổi kênh Wi-Fi của mình trong trang cấu hình của router. Bạn có thể chuyển qua các kênh có ít sự xung đột nhất, hoặc các kênh không có mạng Wi-Fi nào sử dụng
Trang bị thêm Repeater – Thiết bị lặp tín hiệu
Bạn sẽ cần phải sử dụng một router thứ hai như là một điểm truy cập để mở rộng phạm vi của mạng.
Nếu bạn có một bộ định tuyến dự phòng thì chỉ cần vài bước cài đặt đơn giản như: Cắm router thứ hai vào cổng LAN của router chính và chạy tiện ích thiết lập của nó (thiết lập địa chỉ netmask, gateway, và SSID của router thứ 2 giống với router chính) và tắt DHCP ở router thứ 2
Thay ăng-ten của modern
Bạn có thể gỡ bỏ ăng-ten hiện tại và thay thế bằng loại ăng-ten HGA đẳng hướng. Loại ăng ten này tập trung năng lượng và truyền thẳng tới một vị trí nhất định. Cơ chế hoạt động loại ăng-ten thích hợp với các nhiệm vụ không gian. Tuy nhiên, bạn cần kiểm tra xem modem có hỗ trợ cổng cắm có thể tháo rời được hay không.
Hy vọng những nội dung trên đã giúp bạn xử lý được lỗi laptop không kết nối được wifi. Hãy thường xuyên đón xem những nội dung mới nhất tại trang web nhé.


